As PDF-documents in Microsoft 365 are opened in the web browser, you will need to use one of the following methods to edit a PDF document in SharePoint and save the changes back to SharePoint.
Method 1 – Edit in SharePoint
- Open the document
- Edit the document by clicking on the “Edit” button, in the toolbar:

- A new menu will now be shown on the left side of the document, with these options:

- Click the pen to add notes
- Click the highlighter to highlight information
- Click the eraser to remove ink strokes
- When you are done with your edits, click the “Save changes” button, in the toolbar:

- The notes/highlights will now be saved in the document and the document’s version will be incremented with one version.
Note that you can change the colour and the thickness of the pen/highlighter by clicking on it a second time:
Method 2 – Edit in Adobe Acrobat
If you have activated the “Adobe Acrobat for SharePoint and OneDrive” app, you get an option to open it in that app from SharePoint.
- Open the document
- Edit the document by clicking on the “Open” button, in the toolbar and thereafter the “Open in Adobe Acrobat” option:

- The file will then open in the Adobe Acrobat web interface. You now also have the option to open the document in the Desktop app.

- If you already have an installed desktop app, just click on the “Open now” button:

- You will now be asked to allow the browser to open the desktop app. If you do not want to get this question every time you open a PDF in the desktop app, mark the checkbox:

- Your Adobe desktop app will now ask you if you trust to open the file from SharePoint. Click on the “Yes” button:
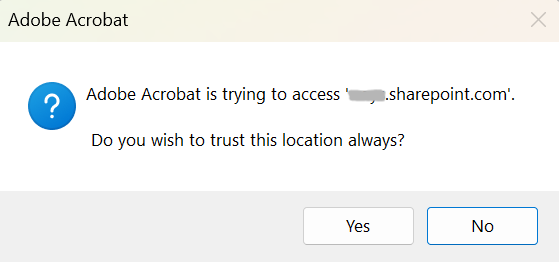
- You will now be prompted to check out the document, which you should (see the last section on this page for more information about this).
- Edit the document and save it
- The document’s version will be incremented with one version
Note that this option will not work if third-party cookies are blocked in the browser. Ensure therefore that third-party cookies are unblocked for the browser you are using.
Required check-out when editing a document
- If you open a PDF document in the desktop app directly from SharePoint, you will be prompted to Check Out the document before editing it:

- Check Out & Open (the default option): If you select this option the document will first be checked out, before it is opened. For other users to later be able to edit the document, you have to check it in when you save your document (you will be asked to do so when you save the document).
- Open: If you choose this option you will be able to edit the document but when you save the document you will be prompted to first check it out, so it does not make sense to select this option if you already know that you will be editing the document.
- When you save the document you will be prompted to check in the document:

- During the check in, you will be prompted to select a version for the edited document:

What about other Adobe files?
You can edit other Adobe files, such as Photoshop or InDesign. But it is not as straight forward as with PDF (or Office). The steps and quirks are described in another article.
Get things in order with MetaShare
MetaShare’s unique, user-friendly interface will help your users saving their documents in the right place and make it easy for the organization to find them later, using Metadata. Metadata come with a number of benefits, even for other file types than Microsoft Office.